はじめに
本サイトのアクセスログを見ると、Swiftで使用できるデータベースフレームワーク「Realm」の記事への参照が多いようです。
そこで、もっと詳細な説明を加えた、Swif4向けの完全保存版を作成することとしました。
第1回目となる今回は、プロジェクトを作成し、Realmをプロジェクトに組み込むまでを説明します。
なお、過去記事にてCarthageによるRealmの導入方法について説明しましたが、今回はCocoaPodsによるRealmのインストール方法について説明します。
※筆者としては、CocoaPodsによるRealmの組み込みの方が簡単だと感じました。
なお、CocoaPodsのインストール方法については、「CocoaPodsの導入」の記事を参照してください。
環境
Xcode:9.4.1
Swift:4.1.2
Realm:3.7.4
プロジェクトを作成する
はじめに、新規でプロジェクトを作成します。
プロジェクトは、Single View AppでもGameプロジェクトでも構いません。Realmを使用することが可能なプロジェクトを作成してください。
ここでは以下のように「RealmSample」というSingle View Appプロジェクトを作成したと仮定して説明をします。
podファイルを作成する
プロジェクトの作成が完了したら、Xcodeを一度終了させます。
続いて「ターミナル」アプリを開き、cdコマンドを使って先ほど作成したプロジェクトへ移動します。
次にpodファイルを作成します。ターミナルで以下のように「pod init」コマンドを実行してください。
以上でpodファイルが作成されます。
podファイルを編集する
続いてpodファイルを編集します。普段使用しているテキストエディタでPodfileを開いて、以下の9行目のように「pod ‘RealmSwift’」を追記してください。追記したら上書き保存をしてファイルを閉じます。
# Uncomment the next line to define a global platform for your project # platform :ios, '9.0' target 'RealmSample' do # Comment the next line if you're not using Swift and don't want to use dynamic frameworks use_frameworks! # Pods for RealmSample pod 'RealmSwift' end
Realmをインストールする
最後に、作成したPodfileを使用してRealmをインストールします。
「ターミナル」アプリでPodfileが存在するディレクトリへ移動後、「Pod install」と入力をして実行してください。
以下のように「Pod installation complete!」が表示されていればRealmのインストールは完了です。
※Realmの使用方法については、本サイトのメニューから[ライブラリ]-[Realm]を開いて参照ください。
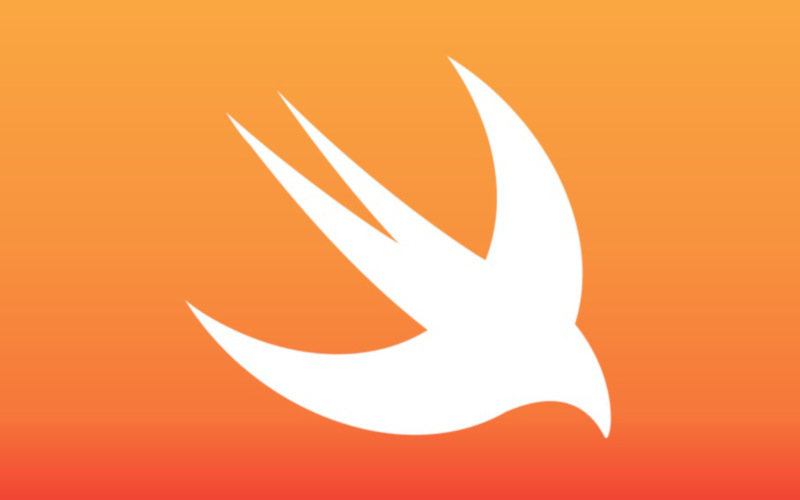
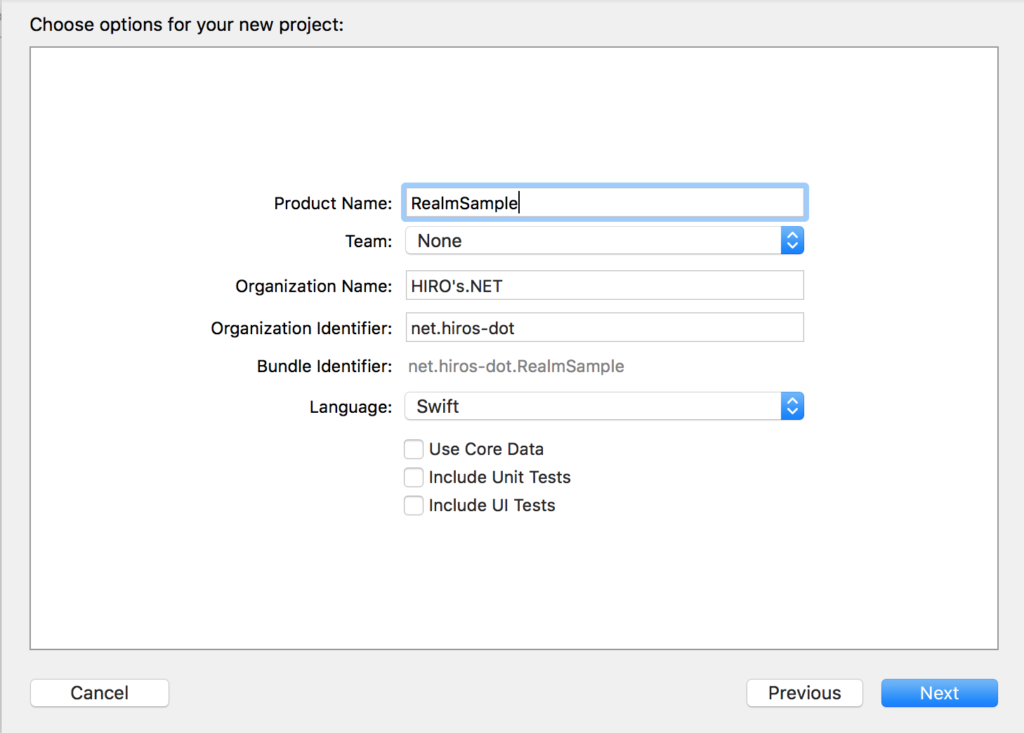
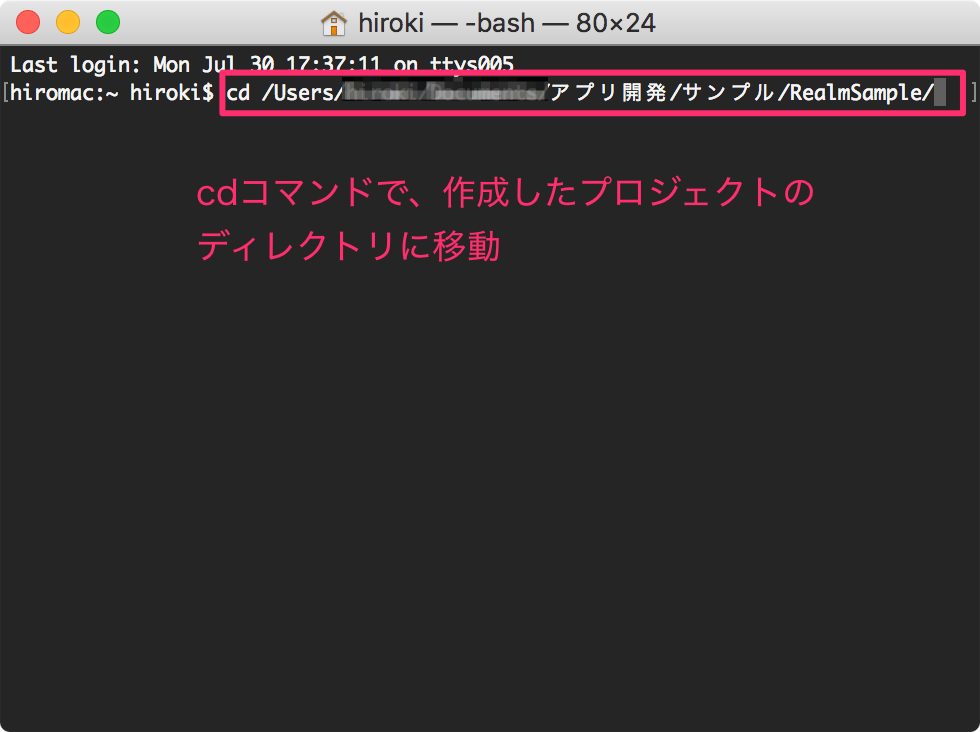

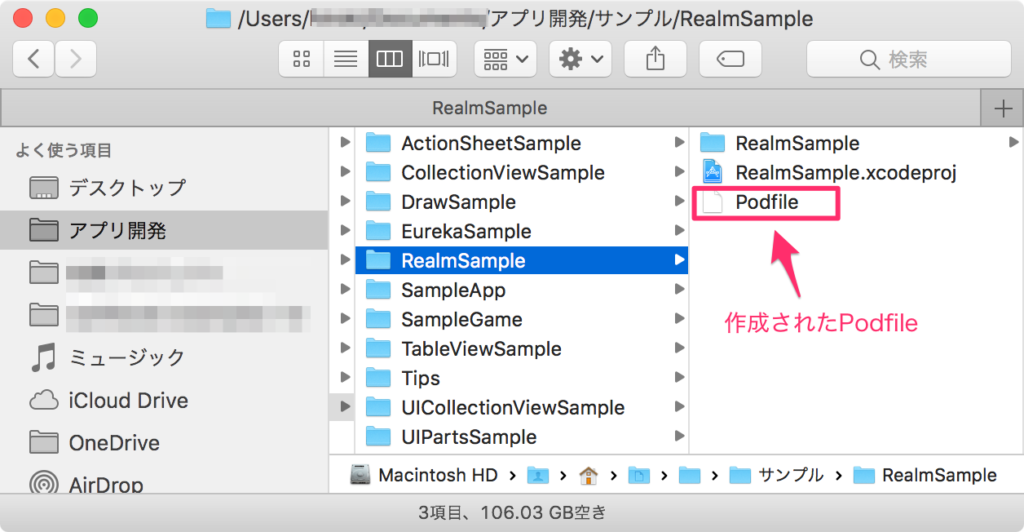
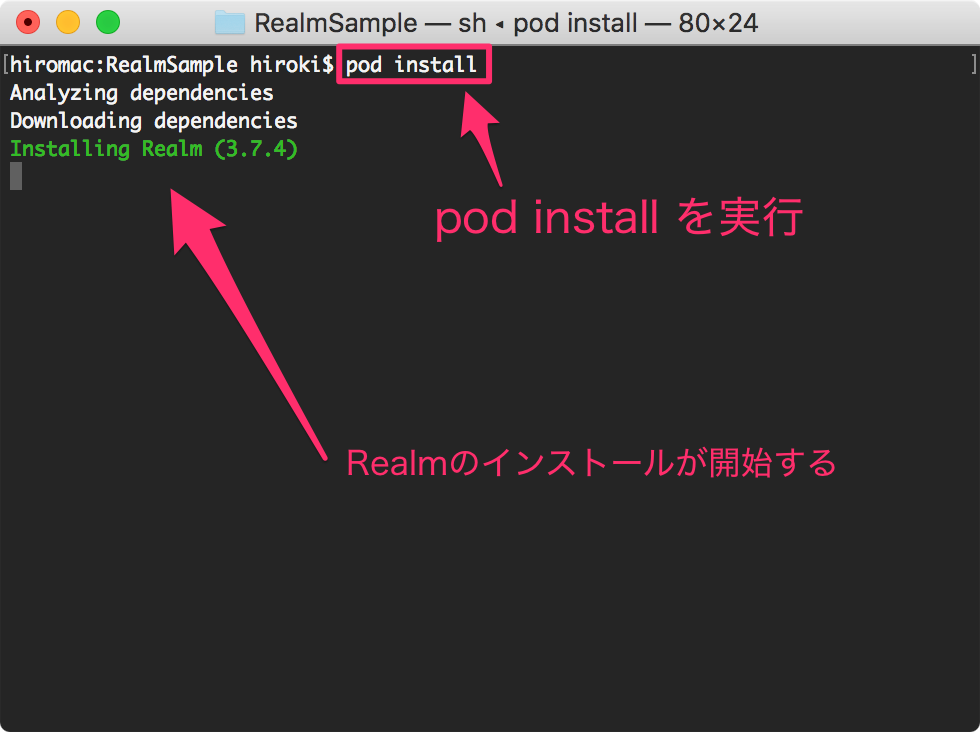
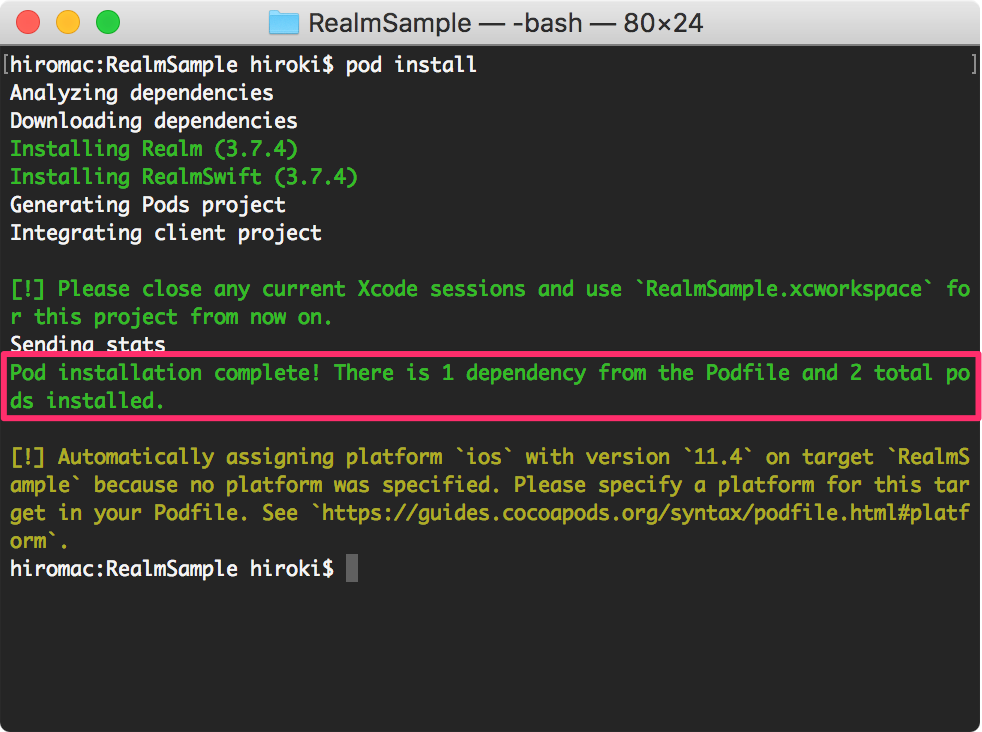

コメント
[…] 「[Tips] CocoaPodsによるRealmのインストール」の記事を追加しましたので、そちらも参照ください。 […]
[…] 1.CocoaPodsによるRealmのインストールとプロジェクトの作成方法 […]
[…] 1.CocoaPodsによるRealmのインストールとプロジェクトの作成方法 […]
[…] 1.CocoaPodsによるRealmのインストールとプロジェクトの作成方法 […]
[…] 1.CocoaPodsによるRealmのインストールとプロジェクトの作成方法 […]