はじめに
iOSではUIActionControllerを使用して、ポップアップでアラートを表示したり、選択肢(アクションシート)を表示したりして、ユーザーに項目を選択させることができます。
iPhoneにおいては、アラートの表示も選択肢の表示も問題なく動作します。しかし、iPadにおいてはiPhoneと同様の実装を行うと、アラートは動作しますが、選択肢(アクションシート)の表示は落ちてしまいます。
本TipsではiPhoneとiPadでアラートとアクションシートを表示する方法について説明します。
今回作成するサンプルは以下のようなものです。
環境
Xcode:9.4.1
Swift:4.1.2
AlertControllerの使用方法
はじめに、AlertControllerの使用してアラートを表示する方法について説明します。これが基本となります。
Xcodeを起動してSingle View Appプロジェクトを作成します。
次にMain.storyboardを開いてUIButtonを1つ貼り付けます。
続いて、貼り付けたButtonのアクション接続を作成します。
名称は、buttonAlertとしました。
コードはiPhoneもiPadも同一のもので動作します。コード例を以下に示します。
①の部分でUIAlertControllerのインスタンスを作成し、②と③でOKボタンとキャンセルボタンを作成しています。
④で、①で作成したインスタンスにOKボタンとキャンセルボタンを追加し、⑤でアラートの表示をしています。詳細はコード中のコメントを参照してください。
@IBAction func buttonAlert(_ sender: Any) {
// ①UIAlertControllerクラスのインスタンスを生成する
// titleにタイトル, messegeにメッセージ, prefereedStyleにスタイルを指定する
// preferredStyleにUIAlertControllerStyle.alertを指定してアラート表示にする
let alert: UIAlertController = UIAlertController(
title: "アラート表示",
message: "メールを送信します。よろしいですか?",
preferredStyle: UIAlertControllerStyle.alert)
// ②OKボタンの作成
// titleにボタンのテキストを、styleにUIAlertActionStyle.defaultを
// handlerにボタンが押された時の処理をクロージャで実装する
let okAction: UIAlertAction =
UIAlertAction(
title: "OK",
style: UIAlertActionStyle.default,
handler:{
(action: UIAlertAction!) -> Void in
print("OK")
})
// ③キャンセルボタンの作成
// OKボタンと同様に作成
let cancelAction: UIAlertAction =
UIAlertAction(
title: "キャンセル",
style: UIAlertActionStyle.cancel,
handler:{
(action: UIAlertAction!) -> Void in
print("Cancel")
})
// ④UIAlertControllerのインスタンスに作成したボタンを追加
alert.addAction(cancelAction)
alert.addAction(okAction)
// ⑤アラートを表示
present(alert, animated: true, completion: nil)
}
上記の実行例を以下に示します。
iPhoneでのActionSheet表示
UIAlertControllerでのアラート表示方法を理解したら、iPhoneにおける選択肢(ActionSheet)の表示方法を理解しましょう。
コード例を以下に示します。この例ではユーザーに「バスケットボール」「野球」「テニス」の選択肢を示し、選択してもらうためのアクションシートを表示します。
はじめに①の部分でUIAlertControllerのインスタンスを生成します。アラートの時との違いは preferredStyle に UIAlertControllerStyle.actionSheet を指定するという部分です。
②では選択肢を作成し、①で作成したインスタンスに追加をしています。アラートのOKボタン作成時のコードとほぼ同様です。
最後に③でアクションシートを表示します。
@IBAction func buttonAlert(_ sender: Any) {
// ①UIAlertControllerクラスのインスタンスを生成する
// titleにタイトル, messegeにメッセージ, prefereedStyleにスタイルを指定する
// preferredStyleにUIAlertControllerStyle.actionSheetを指定してアクションシートを表示する
let actionSheet: UIAlertController = UIAlertController(
title: "選択肢を表示",
message: "好きなスポーツを選択してください",
preferredStyle: UIAlertControllerStyle.actionSheet)
// ②選択肢の作成と追加
// titleに選択肢のテキストを、styleに.defaultを
// handlerにボタンが押された時の処理をクロージャで実装する
actionSheet.addAction(
UIAlertAction(title: "バスケットボール",
style: .default,
handler: {
(action: UIAlertAction!) -> Void in
print("バスケットボール")
})
)
// ②選択肢の作成と追加
actionSheet.addAction(
UIAlertAction(title: "野球",
style: .default,
handler: {
(action: UIAlertAction!) -> Void in
print("野球")
})
)
// ②選択肢の作成と追加
actionSheet.addAction(
UIAlertAction(title: "テニス",
style: .default,
handler: {
(action: UIAlertAction!) -> Void in
print("テニス")
})
)
// ③アクションシートを表示
present(actionSheet, animated: true, completion: nil)
}
上記の実行例を以下に示します。
iPadでのActionSheet表示
iPadではiPhoneと同様に実装すると落ちてしまいます。
そこで、コードを以下のように実装します。
違いは以下コードの③の部分のみです。
iPadでアクションシートを表示するには、アクションシートを表示するViewと表示位置を指定する必要があります。
Viewは popoverPresentationController?.sourceView に、表示位置は popoverPresentationController?.sourceRect に指定します。このとき表示位置をsender(つまりはアクションシートを表示するために押されたボタン)を指定することで、そのボタンから吹き出しのようにアクションシートが表示されるようになります。
@IBAction func buttonAlert(_ sender: Any) {
// ①UIAlertControllerクラスのインスタンスを生成する
// titleにタイトル, messegeにメッセージ, prefereedStyleにスタイルを指定する
// preferredStyleにUIAlertControllerStyle.actionSheetを指定してアクションシートを表示する
let actionSheet: UIAlertController = UIAlertController(
title: "選択肢を表示",
message: "好きなスポーツを選択してください",
preferredStyle: UIAlertControllerStyle.actionSheet)
// ②選択肢の作成と追加
// titleに選択肢のテキストを、styleに.defaultを
// handlerにボタンが押された時の処理をクロージャで実装する
actionSheet.addAction(
UIAlertAction(title: "バスケットボール",
style: .default,
handler: {
(action: UIAlertAction!) -> Void in
print("バスケットボール")
})
)
// ②選択肢の作成と追加
actionSheet.addAction(
UIAlertAction(title: "野球",
style: .default,
handler: {
(action: UIAlertAction!) -> Void in
print("野球")
})
)
// ②選択肢の作成と追加
actionSheet.addAction(
UIAlertAction(title: "テニス",
style: .default,
handler: {
(action: UIAlertAction!) -> Void in
print("テニス")
})
)
// ③表示するViewと表示位置を指定する
actionSheet.popoverPresentationController?.sourceView = view
actionSheet.popoverPresentationController?.sourceRect = (sender as AnyObject).frame
// ④アクションシートを表示
present(actionSheet, animated: true, completion: nil)
}
③の部分を以下のように変更することで、デバイスを自動的に判断して実行できるようになります。このように記述すればiPhoneでもiPadでも動作させることが可能になります。
デバイスの判定については「[Tips] 使用中のデバイスを判定する」の記事を参考にしてください。
// ③表示するViewと表示位置を指定する(デバイス自動判定版)
if UIDevice.current.userInterfaceIdiom == .pad {
actionSheet.popoverPresentationController?.sourceView = view
actionSheet.popoverPresentationController?.sourceRect = (sender as AnyObject).frame
}
上記の実行例を以下に示します。
ボタンのスタイルについて
最後にボタンのスタイルについて説明します。
ボタンのスタイルは以下に示す3種類を指定することができます。
| スタイル | 説明 |
|---|---|
| default | 標準ボタン用 |
| cancel | キャンセルボタン用 |
| destructive | 赤文字 |
必要に応じて選択するようにしましょう。
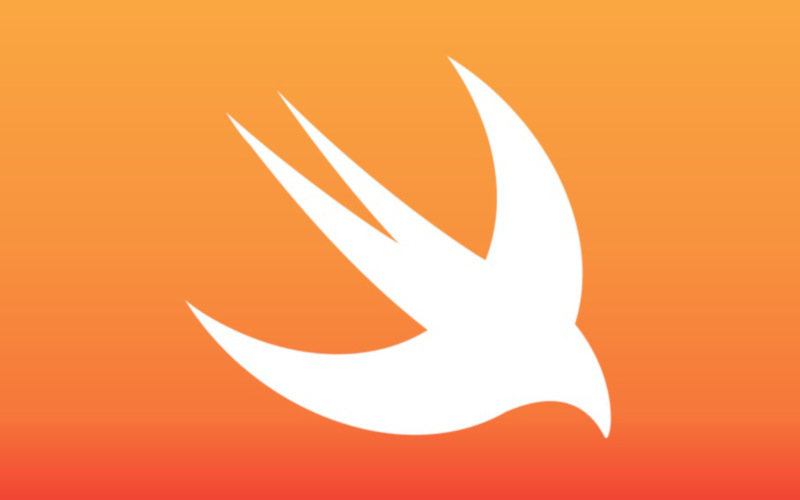
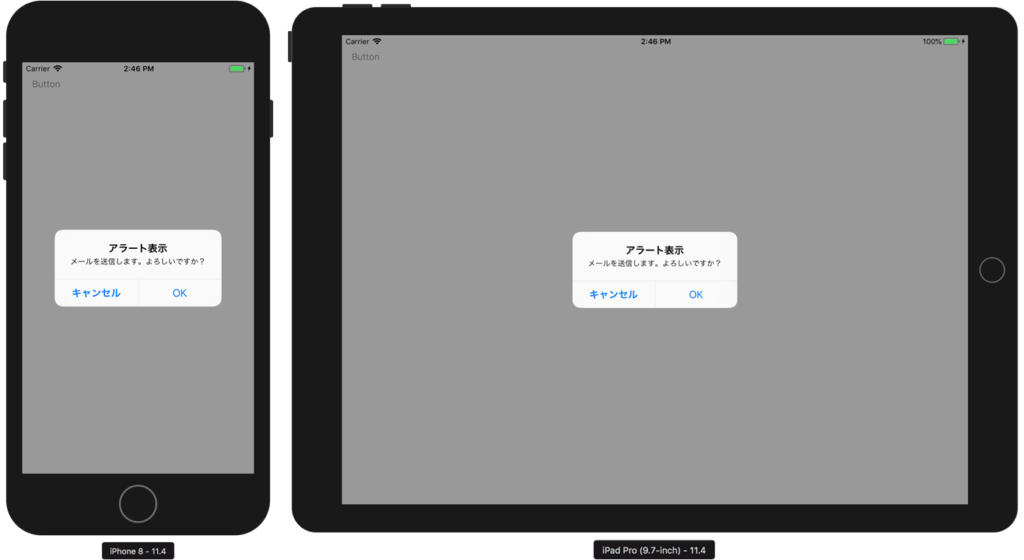
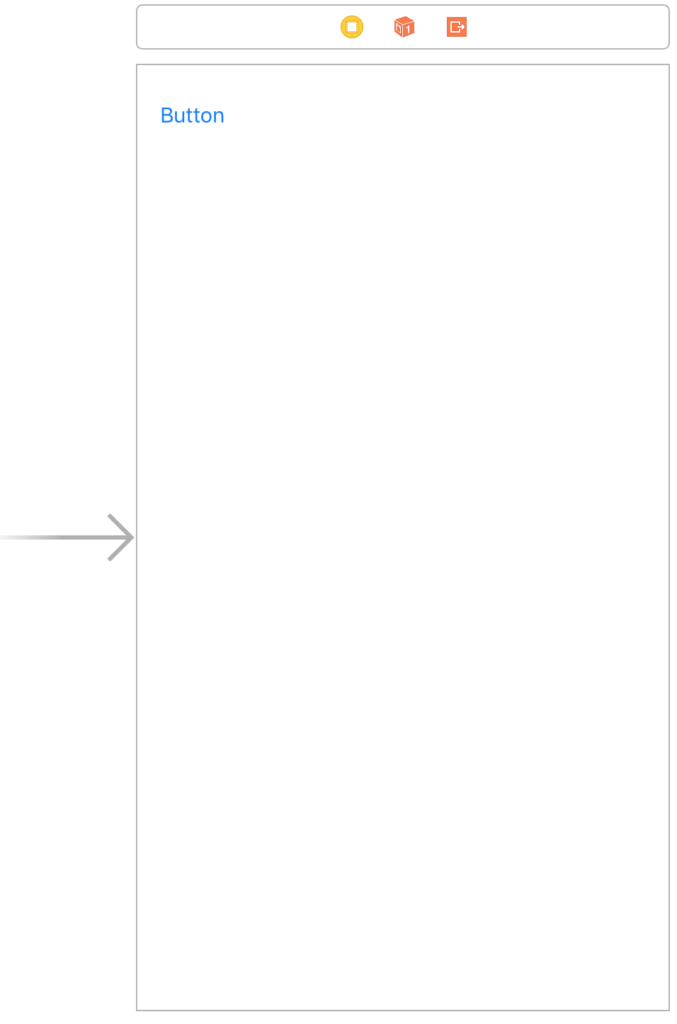
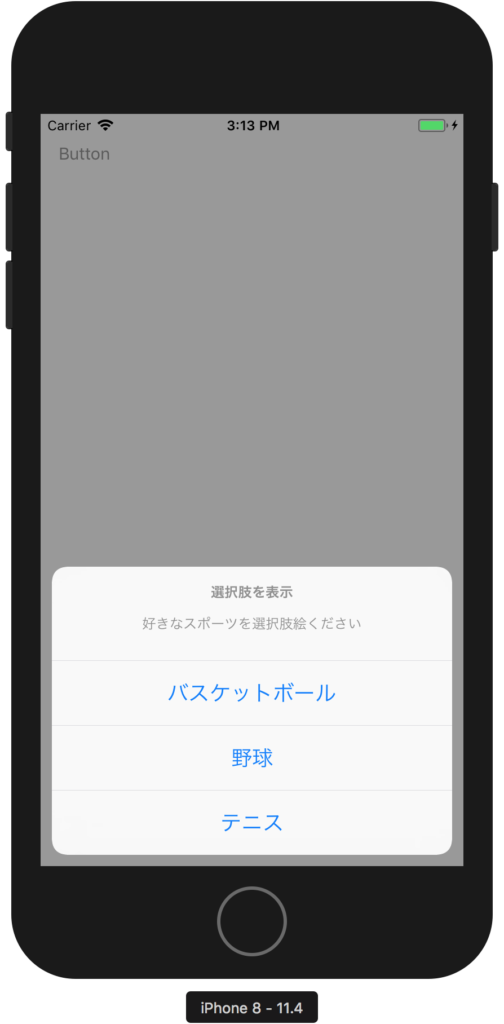
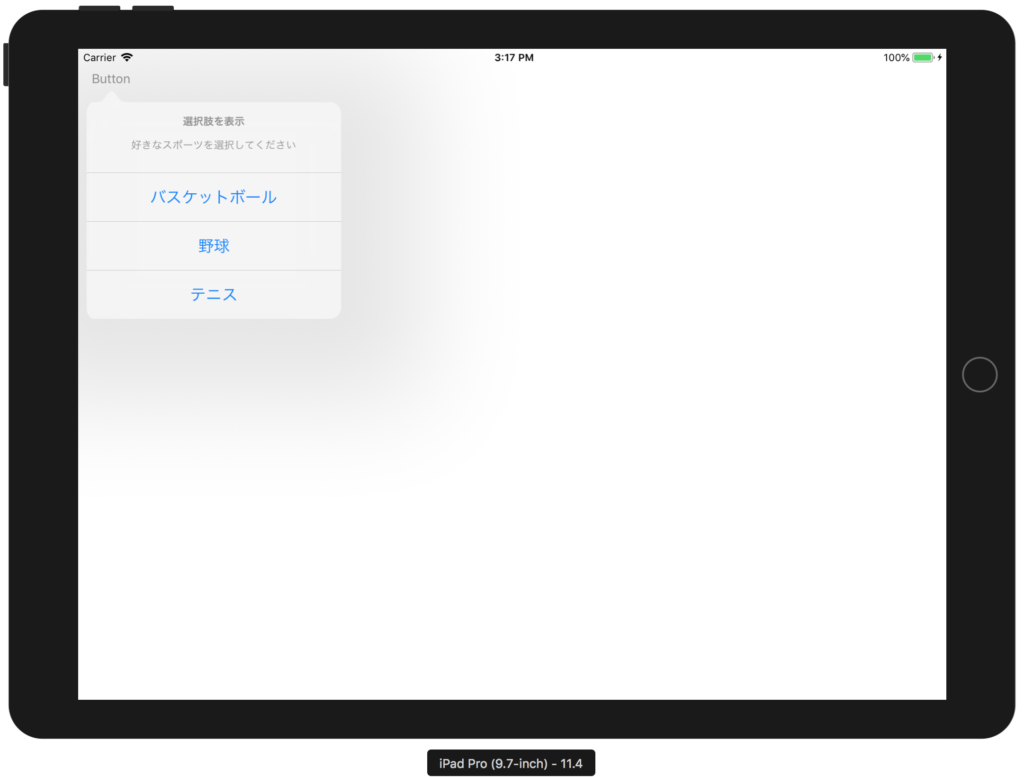

コメント