はじめに
前回までの記事では、Eurekaを使用するための前準備を行いました。
今回からは、いよいよ設定画面の作成方法を見ていきます。
過去記事は以下を参照してください。
入力欄を作成しよう
Eurekaを使用して作成できる設定画面はTableViewで作られていますが、View ControllerにTableViewを貼り付けたりdataSourceやdelegateの設定をする必要はありません。
前回説明したように、Eurekaのライブラリをインポートし、継承元のクラスをFormViewControllerに設定すれば、設定画面作成の準備は完了となります。
import UIKit
import Eureka // 追加
class EurekaViewController: FormViewController { // 継承元を変更
}
設定画面の初期化コードは、View Controllerが読み込まれたときに行いますので、viewDidLoad()メソッドの中に書くとよいでしょう。
設定画面を作成する
1.フォームの準備
はじめにフォームを1つ準備してあげる必要があります。フォームを準備するには「form」と記述するだけです。
form
2.セクションの作成
フォームができたらセクションを作成します。
1つの設定画面には、複数のセクションを持たせることができます。セクションを作成するには、Eureka専用の演算子「+++」を使用します。以下のようにすると、先ほど作成したformに、タイトルが「セクション1」というセクションを追加することができます。
form
+++ Section("セクション1")
3.入力欄の作成
セクションが作成できたら、今度は入力欄を作成してみましょう。Eurekaは様々な入力欄を簡単に作成できるようになっていますが、ここでは1行入力欄と複数行の入力欄を作成することとします。
入力欄を作成するにはEureka専用の演算子「<<<」を使用します。
1行の入力欄を作成するにはEurekaが持つTextRowというクラスを用します。また入力欄の行にはタイトルとプレースホルダを設定することができるようになっています。
コード例は以下の通りです。先ほど作成したセクション1の下に1行入力欄を追加しています。row.titleは行の先頭に表示するタイトル設定用のプロパティで、row.placehoderがプレースホルダ(透かし文字)用のプロパティです。
form
+++ Section("セクション1")
<<< TextRow { row in
row.title = "タイトル"
row.placeholder = "タイトルを入力"
}
次に複数行の入力欄を作成してみましょう。こちらはTextAreaRowというクラスを使用します。複数行の入力欄はタイトルを付けることができないようでが、1行入力欄同様にプレースホルダの設定をすることは可能です。
form
+++ Section("セクション1")
<<< TextRow { row in
row.title = "タイトル"
row.placeholder = "タイトルを入力"
}
<<< TextAreaRow { row in
row.placeholder = "メモを入力"
}
さらにセクションと1行入力欄を追加するには、以下のようにします。
form
+++ Section("セクション1")
<<< TextRow { row in
row.title = "タイトル"
row.placeholder = "タイトルを入力"
}
<<< TextAreaRow { row in
row.placeholder = "メモを入力"
}
// ここからセクション2のコード
+++ Section("セクション2")
<<< TextRow { row in
row.title = "1行メモ"
row.placeholder = "1行メモを入力"
}
実行してみよう
実行すると、以下のようにセクションが2つとその下に入力欄がある設定画面が表示されます。
今回作成したコード全体を以下に示します。
import UIKit
import Eureka // 追加
class EurekaViewController: FormViewController { // 継承元を変更
override func viewDidLoad() {
super.viewDidLoad()
form
+++ Section("セクション1")
<<< TextRow { row in
row.title = "タイトル"
row.placeholder = "タイトルを入力"
}
<<< TextAreaRow { row in
row.placeholder = "メモを入力"
}
// ここからセクション2のコード
+++ Section("セクション2")
<<< TextRow { row in
row.title = "1行メモ"
row.placeholder = "1行メモを入力"
}
}
override func didReceiveMemoryWarning() {
super.didReceiveMemoryWarning()
// Dispose of any resources that can be recreated.
}
/*
// MARK: - Navigation
// In a storyboard-based application, you will often want to do a little preparation before navigation
override func prepare(for segue: UIStoryboardSegue, sender: Any?) {
// Get the new view controller using segue.destinationViewController.
// Pass the selected object to the new view controller.
}
*/
}
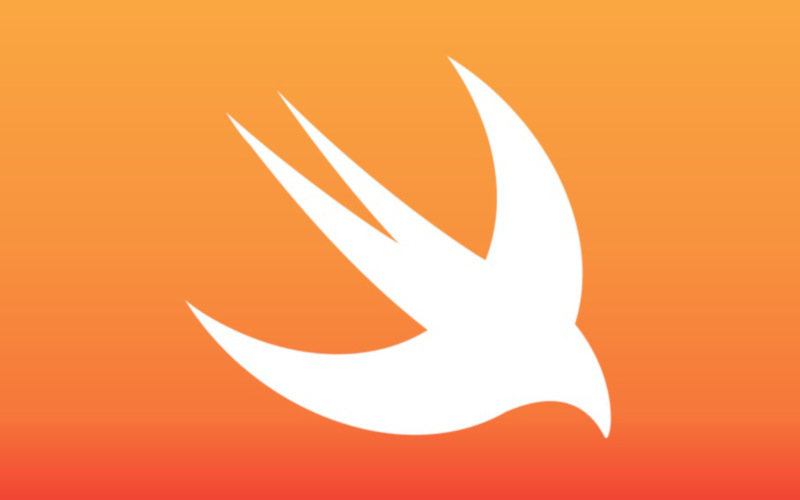


コメント
[…] [ライブラリ] Eurekaの導入と利用 その3 入力欄を作成する […]
[…] [ライブラリ] Eurekaの導入と利用〜その3 入力欄を作成する […]
[…] [ライブラリ] Eurekaの導入と利用〜その3 入力欄を作成する […]